本教程基于微软官方的RD Client,个人实操成功,建议使用!
硬性要求:在同一个网络下(或者在同一个VPN下,感觉比较麻烦,不建议。当然大学生都有校园网了,应该不是问题)(要不然内网穿透也行)
如果想用手机连接,建议先查看能不能使用RD Client!!
平板效果如下:
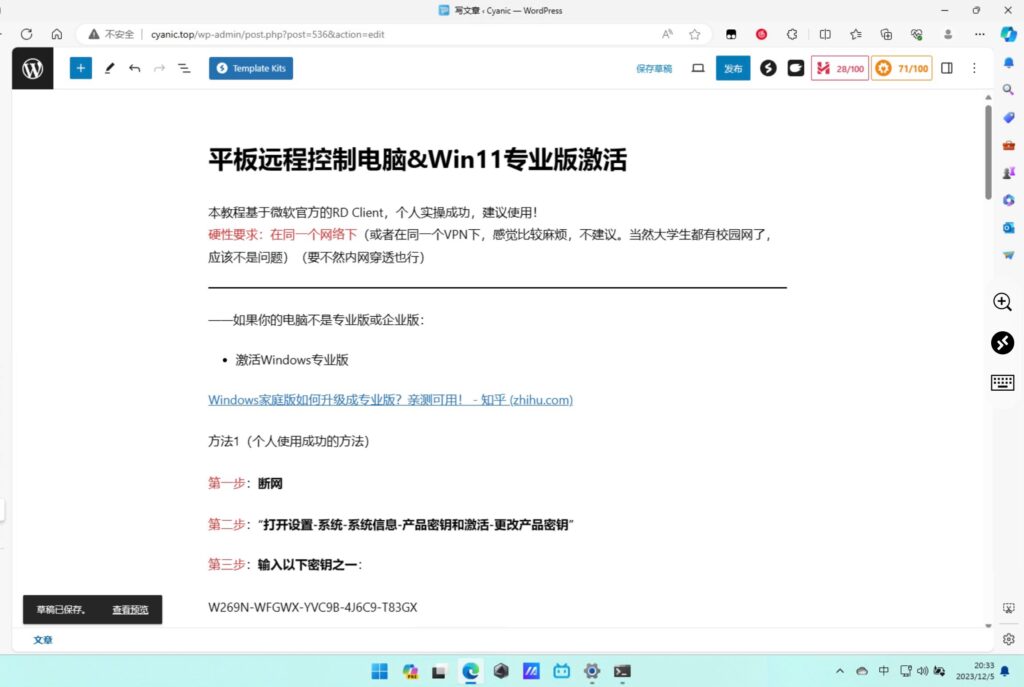
——如果你的电脑不是专业版或企业版:
- 激活Windows专业版
Windows家庭版如何升级成专业版?亲测可用! – 知乎 (zhihu.com)
方法1(个人使用成功的方法)
第一步:断网
第二步:“打开设置-系统-系统信息-产品密钥和激活-更改产品密钥”
第三步:输入以下密钥之一:
建议直接输最后一个
W269N-WFGWX-YVC9B-4J6C9-T83GX
236TW-X778T-8MV9F-937GT-QVKBB
WMN7B-Y7TKF-Y49QB-TMQ8T-GMT6T
FJHWT-KDGHY-K2384-93CT7-323RC
然后激活,跟着操作走的话大概率是已经自动重新启动的了。
重新启动以后大概率和我一样是显示未激活的,但是你现在已经是专业版了,只是显示密钥有问题。
第四步:联网,在”系统-激活“点击疑难解答,没效果就重复两次
第五步:如果没有成功,点击“Windows开始键-输入cmd-以管理员身份运行”
输入:
slmgr /ipk W269N-WFGWX-YVC9B-4J6C9-T83GX
slmgr /skms kms.03k.org
slmgr /ato建议一个个输入罢。输入后我反正是最后一个ato的代码弹出失败,应该无所谓。
第六步:在”系统-激活“点击疑难解答,没效果就重复两次
(我是点击了第二次疑难解答的时候成功的,应该是可以的)
显示已激活的话就代表白嫖微软800块钱了。
如果反复失败,建议查看最上方知乎链接的第二个方法,因为是第三方软件,此处不详细说明。
- RD Client
【已解决】平板远程控制WIN10电脑_pc的完全限定代码-CSDN博客
注意事项:
1.平板远程连接电脑的同时,电脑锁屏。电脑一旦解锁,远程控制结束。
2.触摸模式下长按是鼠标右键(其他自己摸索)
3.亲测电脑连网线平板连WiFi可用
4.待补充
第一步:菜单→设置→系统→远程桌面→开启远程桌面
第二步:平板下载RD Client(iPad上名字有可能是Microsoft Remote Desktop)
打开以后点击中间的+号,添加电脑,接下来输入参数:
1.电脑名称
打开cmd(点击win图标即开始界面搜索cmd点击运行,还不明白自行百度),输入指令ipconfig,找到IPv4地址,就那写数字,输进去就对了。(我是网线连接,所以是以太网)
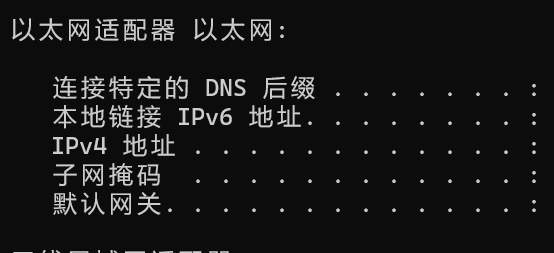
有问题就留言,找我来补充教程。
2.用户账户
简单说就是看你要不要保存你登电脑时候的账号密码。
有两个输入项:{用户@域或域\用户}:这个就是你的电脑用户名罢,你锁屏看看,输入密码时你头像下面的名字是什么,就填什么。输入你的:登录电脑使用的微软邮箱(系统-用户,即左上角的邮箱)如果不行,再试前面划线方法(我是前者奏效,今日帮朋友搞不行,用后者成功)
{密码(可选)}:这个不用多说。
我有两个推荐选项:1.都填,方便。打开平板点击就能登陆。2.就填用户名,每次进去手动输入密码。都不填最安全但是麻烦的该死。
注:其中的友好名称指的是让你区分你这个账号密码是什么
3.友好名称
就是你平板上面显示的你这个电脑的称呼,看你怎么想填,有多台电脑的话你填电脑型号就能区分了
4.其他
个人选项:管理员模式:关。互换鼠标按钮:不知道有什么用。网关:不懂还是别动了。声音:本设备播放。麦克风相机剪贴板存储:建议打开,根据情况来。
第三步:关于触摸和鼠标
成功连接后,右边会有三个按钮,分别是放大,选项(?),键盘。
键盘点进去就懂了,特殊按键在里面可以按例如ctrl,shift
中间那个打开你也知道,可以切换触摸模式和鼠标模式,如下
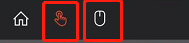
还可以回到平板RD Client应用的界面,用处不大,还可以多设备切换连接,还可以。
如果成功了建议评论区留个言
未经允许请勿转载,有其他需求联系博主
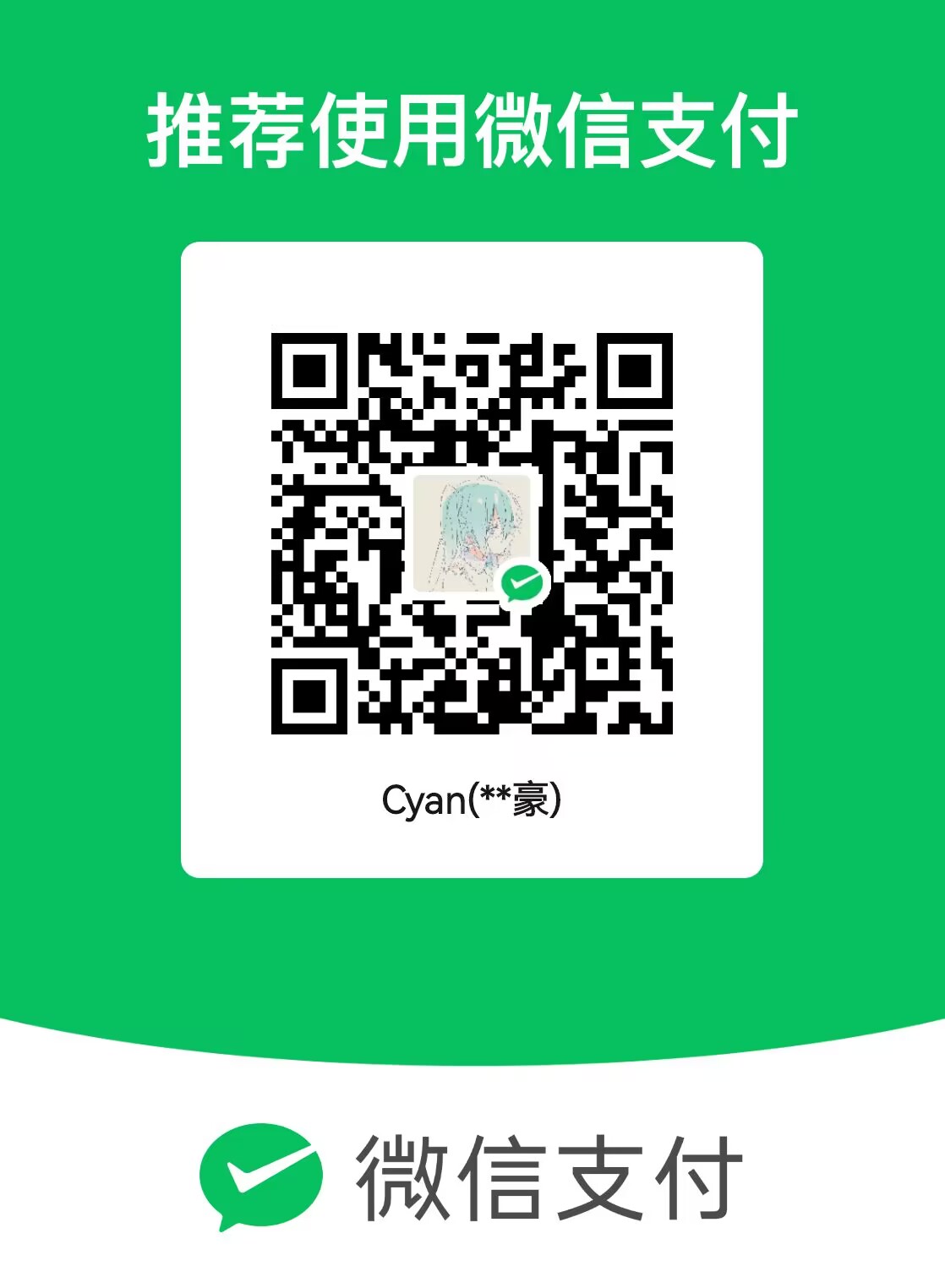
25.6.28建议别折腾专业版破解了,可以直接闲鱼买一个,才两块多